How Do I Upload All Photos to Dropbox on Laptop
Before Google Bulldoze came into the picture and hit it out of the park past providing 15 GB of online storage for free& there were others that reigned supreme& most notable of all being Dropbox. Dropbox was i of the pioneers in bringing cloud storage to the masses inexpensively past offering generous amounts of free storage forth with paid tiers for those who needed more than. Dropbox's ease of use& features& functionality& and security made it a common name betwixt consumers and businesses akin& who greatly benefitted from the online collaboration that Dropbox immune at a time when online collaboration and certificate-sharing was practically unheard of.
Over time& Dropbox has evolved to allow various file types and has built features around some of them – almost notable for consumers beingness the features it built around image formats. Dropbox allows you to upload your photos to the cloud for free up to your storage limit of ii GB from all your devices& be it a computer or mobile. You can upload pictures from your telephone's camera or whatsoever other folder on your phone or computer automatically to your Dropbox. With the right configuration& this can serve yous as either sync or a backup.
Tabular array of Contents
- How To Upload Photos To Dropbox From A Computer?
- How To Upload Photos From A Phone To Dropbox?
- How to Upload Photos to Dropbox Automatically?
Office 1
How To Upload Photos To Dropbox From A Computer?
Prototype files are still files& merely in a different format. So& uploading pictures to Dropbox from a computer follows the same path used to upload files to Dropbox. In that location are ii ways to go about information technology& either from a web browser or through direct integration with File Explorer in Windows and Finder in macOS with its ain pros and cons.
Upload to Dropbox Using Spider web Browser
Step 1: In a new browser tab& go to https://dropbox.com and sign in to your Dropbox business relationship or create a new account (and then sign in).
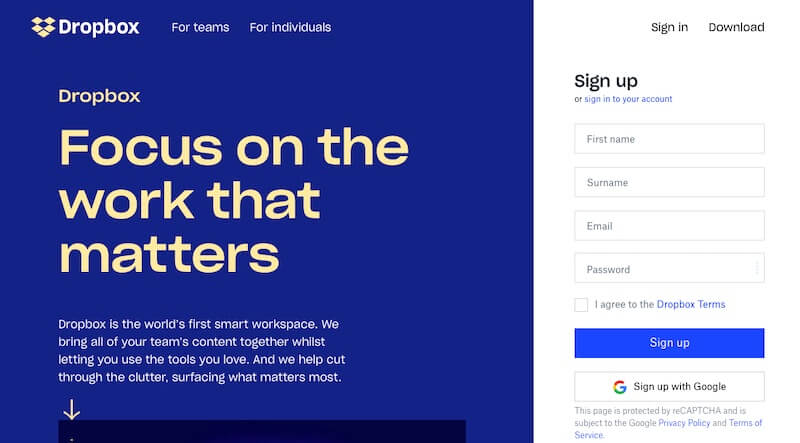
Pace 2: Information technology is advised to keep your cloud storage organized well& and so that retrieval of information is hassle-free and swift. Afterwards all& the purpose of online cloud storage is instant data admission and retrieval when required. To that effect& create a new folder to upload photos to Dropbox and proper name information technology accordingly.
Step 3: Open this binder and leave the browser window open. From the Windows Task Bar& click the File Explorer icon to bring upwardly your File Explorer. On macOS& click the Finder icon (typically the first icon from the left) in the Dock to bring upward a Finder window. In either& navigate to where your photos are stored that you wish to upload to Dropbox.
At this point& it is of import to know that currently& Dropbox provides only two GB of free storage. You need to take into account how much gratis storage you lot take in your Dropbox earlier you lot begin the upload process. For the Dropbox Basic users& information technology is ill-advised to be storing their unabridged photo library in Dropbox. It likely will not fit.
Step 4: Select the photos/ folder(south) of photos that you wish to upload to Dropbox and but drag them out of the file browser window and drop them in the Dropbox open up in the web browser. Photos will be uploaded to Dropbox in time.
Upload to Dropbox Using Desktop Integration
Dropbox provides apps for both Windows and macOS that integrate Dropbox into the File Explorer in Windows and Finder in macOS. This allows for a seamless photograph-transfer experience; Dropbox acts like local storage in this instance.
Step ane: Download the Dropbox app from https://www.dropbox.com past visiting the URL in your web browser and clicking the Download push button at the top-right corner on the website. The link will download the correct installation package for your operating arrangement.
Step 2: Install the app on your reckoner by giving the required permissions.
Step 3: When Dropbox is installed& information technology will inquire you for Dropbox account credentials to sign you lot in.
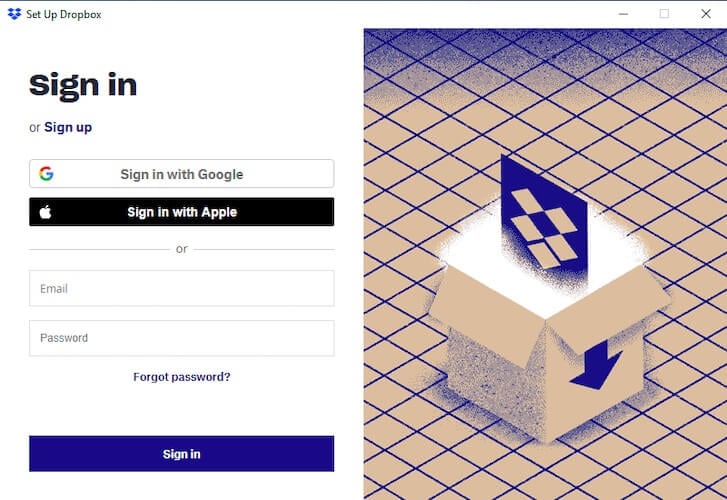
Footstep 4: In the next screen& if you are on the free plan& you will be asked if you want to continue Dropbox Basic plan or want to apply the Dropbox Plus plan to access more features. Choose according to your want and move to the adjacent step.
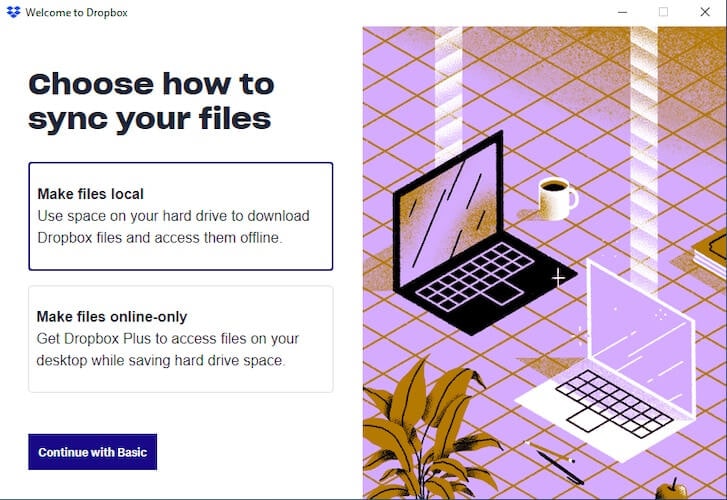
Footstep 5: When all is washed& Dropbox will exist integrated into the File Explorer inside the Windows operating system or Finder sidebar in macOS if you lot are using macOS.
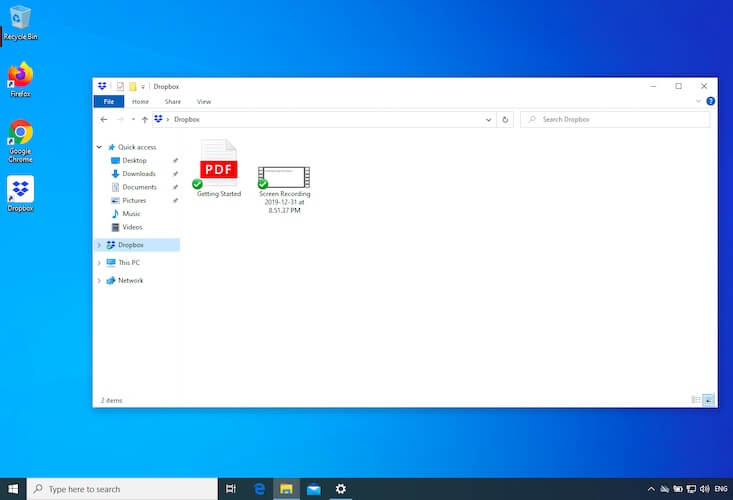
Y'all can at present upload photos to Dropbox as you lot copy or movement any other files and folders on your computer. Anything that you lot put inside the Dropbox folder on your reckoner will be synced to the Dropbox cloud.
Upload Photos On Dropbox Using Wondershare InClowdz
Wondershare InClowdz is a cloud service that allows you to sync data between clouds& migrate data from one cloud account to another& and manage your data in the deject from inside InClowdz easily and intuitively. Yous can employ Wondershare InClowdz every bit your one-finish solution for all your deject storage management needs as well as to upload files and photos to Dropbox and many more than cloud accounts easily using the Direction feature.
Drift, Sync, Manage Clouds Files in One Identify
- • Migrate cloud files such as photos, music, documents from one bulldoze to another, like Dropbox to Google Drive.
- • Backup your music, photos, videos in one could drive to another to keep files prophylactic.
- • Manage all cloud drives such as Google Bulldoze, Dropbox, OneDrive, box, and Amazon S3 in one identify.
- • Sync clouds files such as music, photos, videos, etc., from one cloud bulldoze to another.
Step ane: Open up a new tab in your web browser and visit InClowdz here:
Sign in or create a new account if yous don't have i.

Step 2: You will find the Management module in the menu on the right-hand side. Add your Dropbox cloud account using the Add Cloud Drive option if this is the first fourth dimension yous are using InClowdz. If you had previously used this characteristic and Dropbox& the account will be listed hither.
Step 3: Authorize InClowdz to admission your Dropbox:

This is how Wondershare InClowdz looks subsequently adding a few cloud accounts to manage:

Step 4: Select Dropbox from the list of accounts (in example you added several cloud accounts) and start uploading your photos to Dropbox using InClowdz:
Function 2
How To Upload Photos From A Phone To Dropbox?
Dropbox works very well to upload photos from a phone. You can use Dropbox to shop your precious memories of your device in the cloud and so that they are non only safe and secure only accessible across the spectrum of devices you ain and even shareable with friends and family unit& safely& securely& and fifty-fifty privately.
Pace 1: Download the Dropbox app from your corresponding operating system's app store& App Store on iOS& or Play Store on Android.
Pace ii: Sign in to the app. The app is now set to exist used.
Footstep 3: Open the photo gallery on your device – Google Photos on Android or Photos app on iOS.
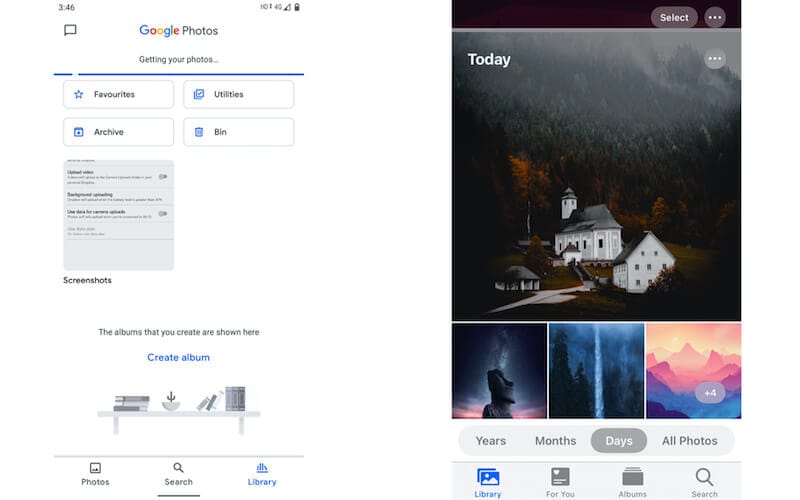
Step 4: Select the photos you wish to upload to Dropbox by long-property anyone and tapping the others. To select all in one go on Android& tap the date on subsequent photos after tapping the offset i to select that grouping. In iOS& you cannot upload more than one photo at a time from the Photos app to Dropbox.
Step five: Tap the Share button in the operating system to bring upward the respective share sheets& and select Add to Dropbox.
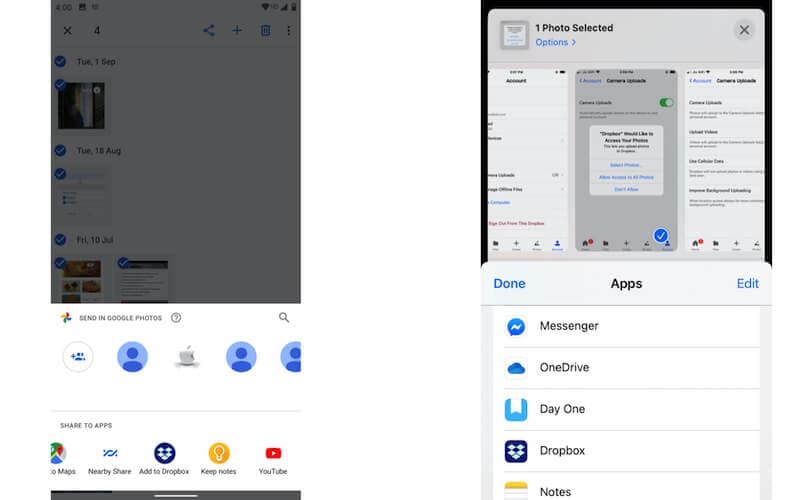
Step 6: Choose the location in Dropbox and go along to upload photos from your telephone to Dropbox.
Part iii
How to Upload Photos to Dropbox Automatically?
If yous want to have photos uploaded to Dropbox automatically with no farther intervention& Dropbox allows you to do that as well. When you first installed Dropbox on Android or on iOS& Dropbox would likely have prompted y'all almost uploading photos automatically& and yous may have skipped it at the time. Here is what you demand to practise to set Dropbox to upload photos from your phone to Dropbox automatically.
Step ane: In iOS& open the Dropbox app and tap Business relationship. In Android& open the Dropbox app and tap the hamburger bill of fare at the superlative left corner& and select Settings.
Step 2: In iOS& scroll down to select Photographic camera Uploads option under Features. In Android& practice the aforementioned.
Step 3: In iOS& enable the option. You may become a prompt to permit permission. Once washed& yous volition see three more than options. The primary selection is enabled& and all your photos will be uploaded to Dropbox up to the limit of your storage program automatically. You can choose to upload videos too& and if you lot would like the upload to be washed even if the device is using cellular data. You may want to provide Dropbox with your location to optimize uploads if you volition.
In Android& do the same. Similar self-explanatory options exist in Android to assistance yous optimize and command your automatic photograph uploads to Dropbox.
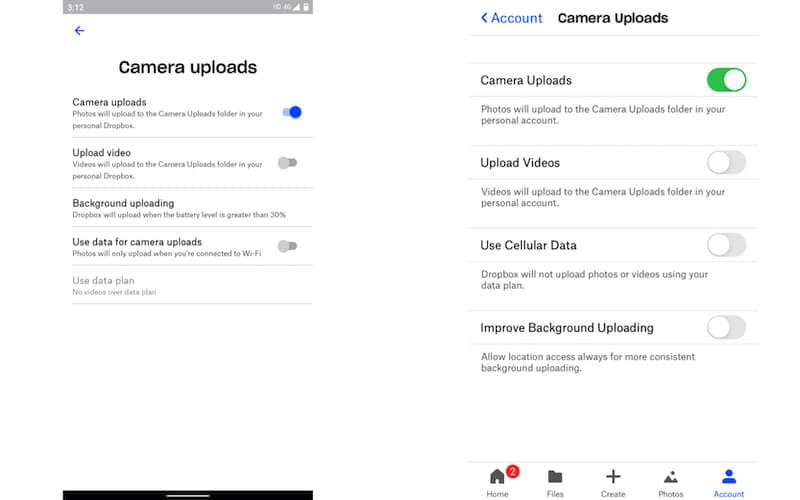
All photos uploaded to Dropbox automatically are going to be constitute under a folder called Camera Uploads in the root of your Dropbox. Access the folder by selecting Files from the hamburger card in Android or selecting Files from the tab at the bottom in iOS.
Conclusion
Dropbox makes for an excellent photo fill-in solution in the cloud. Photos can be uploaded automatically every bit y'all click them on your phone& and with zero intervention once set upwards. Using the flawless integration in Windows and macOS& you tin can access your cloud storage on your figurer every bit if it were local storage& and upload photos from your computer to Dropbox every bit easily as copying or moving files is in your preferred file browser.
Share
Source: https://inclowdz.wondershare.com/cloud-manage/how-to-upload-photos-on-dropbox.html
Belum ada Komentar untuk "How Do I Upload All Photos to Dropbox on Laptop"
Posting Komentar